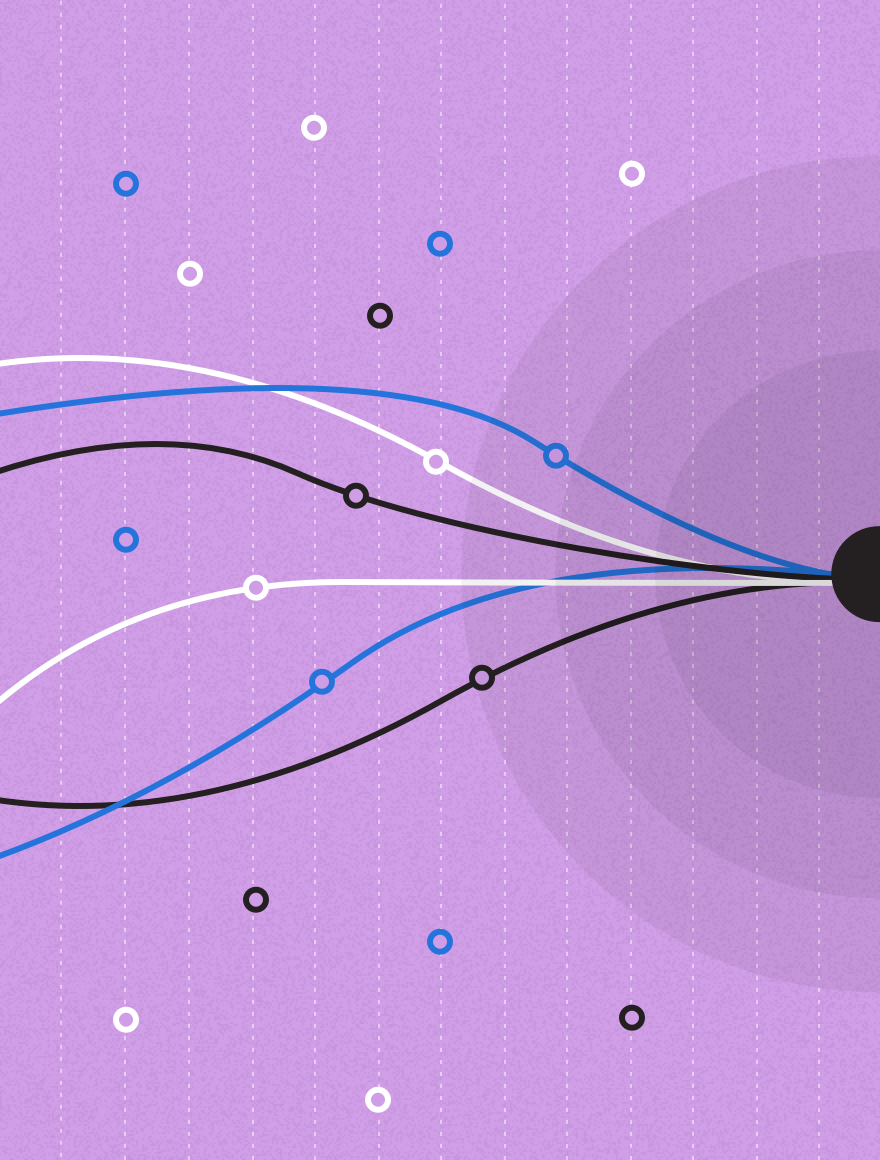I hope everyone’s rested and ready to go at a time that usually marks the start of a busy period for email marketers. For my September installment of Top Tips I’m going back to basics. This month I’ll be concentrating on how to get HTML templates into your account, what to do when your creative is in .zip format and finally how to load unzipped files into your campaign’s HTML version.
1. Upload a complete HTML template to your account
The easiest way to upload an HTML template into your account is to “˜drag and drop’; however, this will only work with later versions of certain browsers – so this could be temperamental for some of you.
To do this:
- Go to the project or workspace in your account and click on the “˜Files’ link towards the top right of the screen
- Find the template file on your local machine and drag it into the “˜Files’ section of MessageFocus
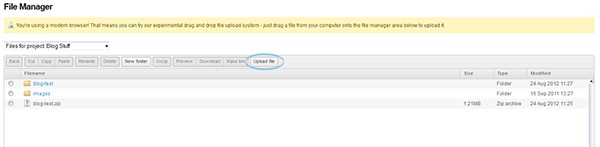
If you are unable to “˜drag and drop’, then there is another way of uploading to the file manager:
- In the “˜Files’ section, click on the “˜Upload File’ button (highlighted in the image above)
- A dialogue window will open displaying files stored on your machine
- Search for the template file, then click “˜Open’ and the template will upload into the “˜Files’ section.
To ensure that the template has been created properly, click on the “˜Preview’ button to check that the template displays in your browser correctly
2. Uploading a Template in a Zip file
This method of uploading an HTML template causes the most issues for users and therefore is responsible for a large majority of cases the Support team answer. So if you follow the steps below, hopefully, you will be able to upload your template without any trouble:
- Go to the project or workspace in your account and click on the “˜Files’ link towards the top right of the screen
- You can use either method described in the first tip for uploading your zip file
- Once the zip file is uploaded, click the radio button next to it and click the “˜Unzip’ button
- Choose the domain you wish to use for the image references; I would suggest that you use the same domain as the one selected in your campaign options
- Once the zip file has been unzipped you should see your original zip file and the contained files or folders shown in the example below:
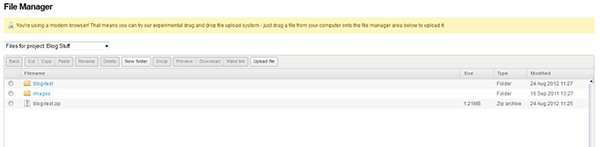
To view the HTML template, click in the folder which has the same name as the zip file; click on the radio button next to the name of the HTML template and click the “˜Preview’ button
Your preview should display as expected however if it doesn’t, then I would suggest that the zip file may have been created incorrectly (the usual issue is that the image referencing in the HTML template is incorrect). If you do have an issue with your zip file, please refer to the MessageFocus manuals regarding this functionality:
3. Adding a Template to a campaign
The main way of adding your template to your campaign is by creating an HTML part for your email.
To do this:
- Click on the “˜Create HTML content’ button
- Then click on the “˜Load File’ button:

- Select the previously unzipped HTML file and press “˜OK’
Your template should then appear in the preview window. If it does then it’s ready for editing which can be done using the new HTML editor in MessageFocus .
I trust that you find these tips useful, if you have a suggestion for a tip for a future blog I’d love to help – please email me at jim.ellis@adestra.com.
Look out for another 3 Top Tips next month and, as always, good luck with your email marketing endeavours.